To access the Table view, perform a BLAST search. When the search is complete, the Text, Table and Pairwise views are displayed together in a single popup window that is separate from the main MegAlign Pro window. To reopen all three views at a later time, click on the Status link in the Jobs panel.
If no significant matches were identified, the Table view will be empty. An example of a populated Table view is shown below:
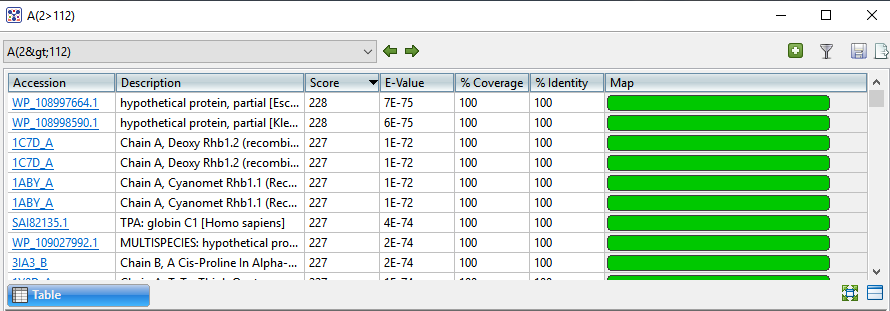
Columns in the view’s table are described below. Only a subset of these columns will be available, depending on whether you did a sequence or text search.
| Column | Description |
|---|---|
| Accession | The NCBI “Accession” number for the match. Press the link to open the corresponding page on the NCBI website. |
| Description | The NCBI “Definition” field text. |
| Score | The similarity score for the match. (See the NCBI definition for raw score). In general, a higher score denotes a better match. |
| E-Value | The chance that the match is expected to occur by chance. (See the NCBI definition for E value). In general, a lower score denotes a better match. |
| %Coverage | The percentage of the query sequence that aligns to a match in the BLAST database. Example: Query has 596 bases, of which 565 align to a match in the NCBI database. %Coverage = 565/596 = 95%. |
| %Identity | The percentage of bases that match when the query and result sequence are aligned. (NCBI definition). Example: Query has 565 bases that align to the match and 3 bases that don’t match. %Identity = 562/565 = 99.5%. |
| Map | Graphic showing areas of agreement between the query and the match. |
| Length | (Entrez search only) The length of the sequence in bp. |
| Organism | (Entrez search only) The name of the organism. |
Tasks pertaining to the Table view:
| Task | How To… |
|---|---|
| If a BLAST or Entrez search was performed | |
| Launch the NCBI page for matching database entry | Click the hyperlink in the table’s Accession column. |
| Copy all information from a search result row | Right-click on the row and choose Copy. |
| Save the sequence match in .gbk format | Right-click on the row and choose Download sequences. In the ensuing Save As dialog, choose a location in which to save the sequence. By default, the sequence is named using its Accession number. |
| Add sequences or matches | Use the Add sequences or matches tool ( ). Sequences are added back into the host application, not the job’s document. ). Sequences are added back into the host application, not the job’s document. |
| Filter results from a sequence or text search | Use the Filter results tool ( ) and choose Filter to launch the Filter dialog. See See Add only sequences that meet filtering thresholds for instructions on using this dialog. This dialog lets you limit matches in the table by setting up custom filters. ) and choose Filter to launch the Filter dialog. See See Add only sequences that meet filtering thresholds for instructions on using this dialog. This dialog lets you limit matches in the table by setting up custom filters. |
| Export data from the view | Use the Export data tool (  ), described in the topic Export data from the Text, Table or Pairwise views. ), described in the topic Export data from the Text, Table or Pairwise views. |
| Only if a BLAST search was performed | |
| To save results | Click the Save as tool ( ). A save dialog opens and allows you to save the search results as a .search format file. ). A save dialog opens and allows you to save the search results as a .search format file. |
| To display a pairwise alignment using a particular search result | If both the Table and Pairwise views are open, click on the desired row in the Table view to see the corresponding pairwise alignment in the Pairwise view. As an alternative, open the Pairwise view manually and choose the desired target from the with drop-down menu. |
Need more help with this?
Contact DNASTAR


