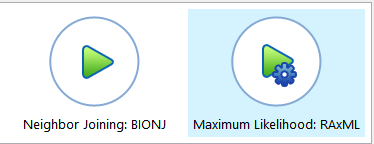The Tree view shows evolutionary relationships estimated from the multiple sequence alignment, and is calculated using the current tree-building algorithm and settings, and the currently-selected Distance metric. This view is only accessible after you have performed a multiple alignment, and becomes inaccessible again if you unalign the sequences. This topic is an introduction to the Tree view. To learn how to make, customize, reroot or export trees, refer to the main topic Phylogenetic Trees.
To access the Tree view, use the View > Tree > Tree command or click on the Tree tab. The Tree view initially displays the following graphic, prompting you to choose a tree-building algorithm.
Once you choose an algorithm and MegAlign Pro builds the tree. The phylogeny is displayed as a rooted tree reflecting the evolutionary relationships between the aligned sequences. The following image shows a tree with some styling changes applied to it, including collapsing some of the branches to more easily view the sequences of interest.

Some information about the view:
- In this view, sequences are ordered top-to-bottom in the vertical formats (see Tree section) and left-to-right in the horizontal ones.
- Selections within the Tree view are synchronized with other views in MegAlign Pro. Similarly, selections made elsewhere will be highlighted simultaneously in the Tree view.
- Distance values are reflected in the lengths of the branches and their numerical values are are displayed by default. A distance scale appears at the bottom left of the image.
- Changes made to the alignment (e.g., realigning with a different method, or with additional sequences) or to the distance metric cause the tree to be recalculated.
- In certain situations, it may not be possible to calculate distances for every pair of aligned sequences. In these cases, sub-clusters of related sequences may be shown together on separate trees, or listed together as a single node. See Distance view for more information.
- Due to the difference in alignment methods, trees built in MegAlign (discontinued in 2019) and MegAlign Pro may appear different. In addition, trees built in MegAlign are rooted, whereas trees built in MegAlign Pro are always unrooted, regardless of the method used for the alignment. The presence or absence of “roots” can cause a discrepancy in the vertical ordering of sequences between the two applications.
Information bar:
The blue/gray bar at the top of the view starts on the left end showing the color of the Block (multi-block Mauve alignments only). The rest of the information bar consists of information pertaining to the current selection.
| Selection | Example | Information displayed |
|---|---|---|
| Nothing |  |
The name of the tree-building algorithm. |
| One sequence |  |
The name of the sequence and length in bp. |
| More than one sequence |  |
The number of sequences selected and their alignment status. |
Tasks pertaining to the Tree view:
| Task | How To |
|---|---|
| View more of a large tree | Drag the vertical zoom slider upward. This will cause the font size for branch labels to shrink, and eventually to disappear, allowing more space to be devoted to the tree branch layout. |
| Collapse branches for better viewing of the tree | Hover over any node where tree branches meet and click the minus sign ( ) to collapse those nodes. The minor branches will collapse into a triangle accompanied by text showing the number of collapsed sequences in that node. To control the size and appearance of the triangle, use the Collapsed branches area at the bottom of the Tree section of the Style panel. To expand the node, hover over the triangle and click the “plus sign” ( ) to collapse those nodes. The minor branches will collapse into a triangle accompanied by text showing the number of collapsed sequences in that node. To control the size and appearance of the triangle, use the Collapsed branches area at the bottom of the Tree section of the Style panel. To expand the node, hover over the triangle and click the “plus sign” ( ). ). |
| Flip the order of leaves on a selected branch | Select a branch and then choose Tree > Flip > Selected Branch. This command does not affect the statistics underlying the tree, but is solely an aesthetic choice, such as when exporting the image for publication. |
| Flip the entire tree | Choose Tree > Flip > Whole Tree. This changes the tree to a horizontal “mirror image” of the original layout. Text is still shown in the usual format. This command does not affect the statistics underlying the tree, but is solely an aesthetic choice, such as when exporting the image for publication. |
| Designate a particular branch as the “root” of the tree | Select any branch and choose Tree > Root On. The true distance value of the actual branch with the displayed root is the sum of the two displayed branches flanking that displayed root. |
| Redraw the tree according to the default settings | Use Tree > Reset View of Phylogenetic Tree or Ctrl/Cmd+Shift+R. |
| Make a selection in the Tree view | See Make a Selection. |
| Search for a sequence by name | Click the Search tool ( ) on the right of the header area to open a search area. See Search for a sequence using a text query for details. ) on the right of the header area to open a search area. See Search for a sequence using a text query for details. |
| Change the order of sequences in this view, or change other views to match the order in the tree | Use the Sort sequences tool ( ). See Change the order of sequences. ). See Change the order of sequences. |
| View current tree algorithm and name the tree | Click the View settings tool ( ). This opens the View Settings dialog where you can see the method employed to draw the tree and type in a new Name if desired. ). This opens the View Settings dialog where you can see the method employed to draw the tree and type in a new Name if desired.  |
| Change the appearance of the tree | Use View > Style > Tree to open the Tree section of the Style panel. Alternatively, click the Show Style tool ( ) to add a row below the current header that replicates certain settings in that section. In either case, see the Tree section topic for information on changing settings. ) to add a row below the current header that replicates certain settings in that section. In either case, see the Tree section topic for information on changing settings.  To minimize the row, click the tool again or use the Collapse tool (inverted ‘v’) on the right of the row. |
| Export data from the view | Click the Export Data tool ( ), a shortcut to the File > Export Data subcommands. See Export data to a file. ), a shortcut to the File > Export Data subcommands. See Export data to a file. |
| Export an image of the view | Click the Export Image tool ( ), a shortcut to the File > Export Image > (Tree Name). See Export an image of the view for details about export options. ), a shortcut to the File > Export Image > (Tree Name). See Export an image of the view for details about export options. |
| Print the view | Click the Print tool ( ). See Print Images for details. ). See Print Images for details. |
| Add a “details” header to the view | Click the Show Quick Details tool ( ). ). The header contains a subset of the following information:
|
| Save an image of the current BIONJ tree | Use the Take snapshot tool ( ). In the save dialog, choose whether to save the image as a PNG, JPG, PDF, or editable PowerPoint document (.pptx). This tool is only available in the Tree view for BIONJ trees. ). In the save dialog, choose whether to save the image as a PNG, JPG, PDF, or editable PowerPoint document (.pptx). This tool is only available in the Tree view for BIONJ trees. |
| Change the method and/or parameters used to generate the tree | Click the Compute Phylogeny tool ( ). This is a shortcut to the Tree > Compute Phylogeny command and allows you to change the tree calculation algorithm and related parameters. For detailed information, see Phylogenetic Trees. ). This is a shortcut to the Tree > Compute Phylogeny command and allows you to change the tree calculation algorithm and related parameters. For detailed information, see Phylogenetic Trees. |
Need more help with this?
Contact DNASTAR