If you are viewing an assembly created in SeqMan NGen, you can add a track to the Analysis view showing each of the aligned reads in the selected experiment.
For detailed information about applying tracks, see Work with Tracks. This are the Track panel items to check if you want to display a Reads track. Of course, the actual name you see will match that of the experiment you are viewing.

The Reads track does not have editable options. However, you can add white space above and/or below the ruler using sliders in the Layout section.
Viewing the Reads track in the Analysis view:
Once you have checked the reads tracks in the Tracks panel, read data will be displayed in the Analysis view. Depending on the zoom level in the view, the Reads track will show base letters (left) or green and red arrows representing forward and reverse reads, respectively (right).
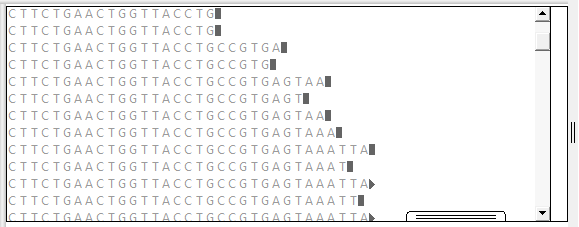
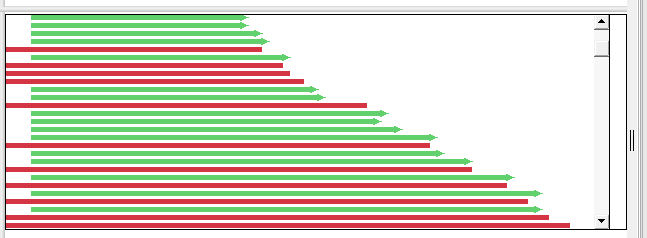
To resize the track to show more or less data, use the slider that appears if you hover over the bottom middle of the track data. This is visible in the left image above.
Unlike most other track types, Reads tracks have their own tools. To see the read track tools, first apply a read track to the Analysis view, then select the Read track in that view. The toolbar will pop up to the top-left of the track. You can use your mouse to grab the popup on its left end and drag it to any desired location in the Analysis view.
| Tool name | Image | Purpose |
|---|---|---|
| Quality scores |  |
Choose between Don’t show scores and Show scores. Quality scores are only available for assemblies created using Sanger (.abi) reads. |
| Export data |  |
To export the consensus. See Export the consensus sequence for detailed instructions. |
| (Hamburger menu) |  |
Choose Tracks to open and focus on the Tracks panel. Choose Layout to open the Layout section for the reads track. |
| Close popup |  |
Closes the tool popup. |
Need more help with this?
Contact DNASTAR


