The Tracks panel lets you manage the tracks displayed in the Overview and the Sequences view.
To open the Tracks panel:
Click on the Tracks tab (
- Choose View > Tracks > Tracks or View > Reset Panel Layout.
- Press Ctrl/Cmd+Alt+T.
- Right-click on a track in the Overview or Sequences View and choose Show Tracks Panel.
To change settings in the Tracks panel:
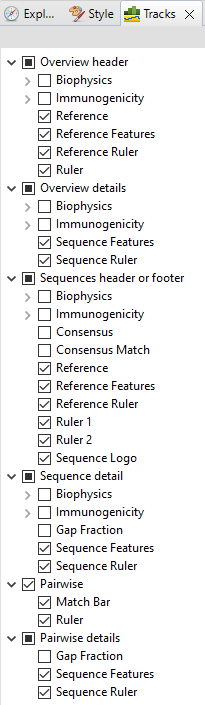
The uppermost part of the Tracks panel lets you specify which tracks are visible, and configure their options and appearance. Depending on the sequence type (nucleotide vs. amino acid) and alignment status, different sub-sets of track types will be listed. For instance, prior to alignment, Consensus, Consensus Match, Sequence Logo and Gap Fraction are hidden from the list.
By default, some tracks on the list are checked (i.e., available to display in the Sequences view) while others are unchecked. Put check marks next to tracks that you wish to make available for display, and remove check marks for tracks that you wish to hide. Tracks are added to the views in the same order in which their boxes are checked in the Tracks panel. This means that the position of a track may change when its box is unchecked and then checked again.
Click the links below to learn about each of the expandable sections in the Tracks panel:
To see the detail tracks that have been check-marked for display:
Expand one or more sequences in the Overview and/or Sequences view by clicking the relevant plus sign icon. (
Need more help with this?
Contact DNASTAR


