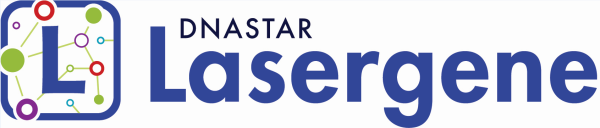The ArrayStar application is part of Lasergene, but can only be installed on the Windows operating system. It is omitted in standalone or client installations to Macintosh machines. However, if the Macintosh is running Windows on Parallels Desktop, you can perform a Windows installation of Lasergene, allowing the Macintosh user to access ArrayStar. The following topics describe the steps that must be taken prior to the Lasergene client installation.
Step 1: Download and install Parallels Desktop
If you have not already installed a supported version of Parallels Desktop:
- Go to the Parallels Desktop website and follow the on-screen instructions to complete the purchase and download of Parallels Desktop.
- After the download is complete, double-click on the Parallels Desktop disk image (.dmg) to open a window containing the installer app.
- To launch the installer, double-click Install. Follow the on-screen instructions until the Installer notifies you that you successfully installed Parallels Desktop. Click Close to complete installation.
- To start Parallels Desktop, open Applications and double-click Parallels Desktop.
- Activate Parallels Desktop. The activation key will be in your email.
For more information, see: Parallels Desktop / Installing Parallels Desktop
Step 2: Download and install Windows
If you have not already installed a supported version of Microsoft Windows:
- Go to the Microsoft website.
- Download of the Full version, not the Upgrade version, of the current edition of Windows. We recommend choosing the Windows Professional edition.
- Follow the on-screen instructions to complete purchase of the software.
- Start the Download Manager and download will begin.
- Open Parallels Desktop and select New Windows Installation.
- Follow the on-screen instructions to install a supported version of Windows on your Parallels Desktop. The Virtual OS will reboot several times during this process. This will not affect the Mac operating system.
- After Windows is successfully installed, the Parallels Desktop icon will appear in the Mac dock. When you open Parallels Desktop for the first time, you will be in the "Extended Coherence" mode. You may change this mode using the Mac Menu bar in the Parallels Desktop’s View Menu.
Step 3: Configure Parallels Desktop
Configure Parallels Desktop as follows:
- Go to the Parallels menu bar on the Mac machine and select Virtual Machine > Shut Down.
- Go back to the Parallels menu bar and select Virtual Machine > Configure.
- Click on the General Tab.
- Change the number of CPUs allocated to your Parallels Desktop to half the total that your Mac computer has. For example if your Mac has 8 cores available, choose 4 cores.
- Change the Memory to 8GB by typing 8000 in the text box or sliding the arrow to the right.
- Click on the Hardware tab.
- Select Hard disk in the menu of the left side.
- Click the Edit button and then change the hard disk size to at least 100GB.
- Select Network in the list on the left.
- Change type to Default Adaptor in the drop down menu under Bridged Network.
- Click OK, then Windows ‘x’ Click here to start on your Parallels Desktop (where ‘x’ is the version number).
Step 4: Install DNASTAR Lasergene
Follow the steps in Standalone and network client installation for Windows.
Need more help with this?
Contact DNASTAR