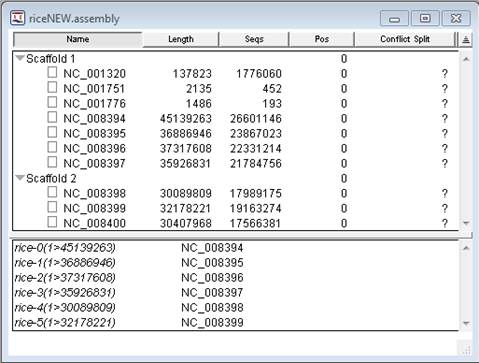
Following assembly, the Project Summary window will be displayed, providing a list of the resultant contigs and their constituent sequences. The Project Summary window may be accessed at any time by selecting Project > Summary.
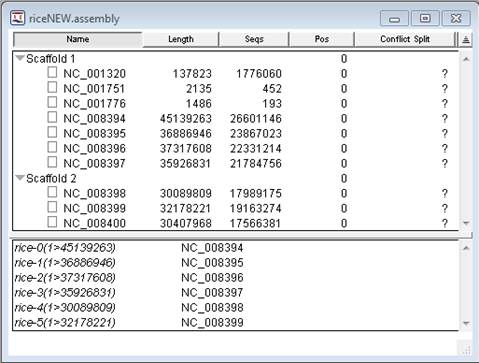
Note: The current project name is listed in the title bar of the Project Summary window. Prior to saving a project, the name Untitled.sqd is used.
Each contig in the current project is listed in the top portion of the window and organized by scaffold (if scaffolds exist). The following columns provide information about each contig:
•Name – The name of the contig. Some contigs may have coordinates displayed in parentheses next to the name. These are always based on the original, ungapped reference sequence. The purpose of the coordinates is to show the relative positioning of the contig with respect to the original template.
Note: When two contigs are joined, the new contig retains the name and original coordinates of the 5' contig. When a contig is split using the Contig > Split at Insertion command, the new 5' contig keeps the original name and coordinates. The new 3' contig is given the identical name appended with "[2]."
•Length – The length of the individual contig, including gaps and/or edits.
Note: Subtracting one Name coordinate from the other ("A" in the image below) may yield a result that does not match the number shown in the Length column ("B"). This is because the Name coordinates are based on the ungapped and unedited reference sequence, while the Length value includes gaps and edits.

•Seqs – The number of sequences in the contig.
•Pos – The position of each ordered contig or scaffold. A “0” indicates that contigs or scaffolds have not been ordered.
•Conflict/Splits – The number of splits located in the contig. If no splits have been suggested, a “?” will be displayed.
The bottom section of the Project Summary window displays the names of the constituent sequences.
•The numbers in parentheses following the sequence name represent the coordinates for the 5’ and 3’ ends.
•Double clicking a sequence opens the Alignment View for its contig, with that sequence highlighted.
The table below describes how to perform a variety of operations in the Project Summary Window. Most instructions assume that you have already selected a contig, scaffold or sequence.
|
Contig-Related Tasks (upper pane) |
Instructions |
|
To open a contig in the Alignment View |
Double-click on the contig or right-click and choose Alignment View. |
|
To open a contig in the Strategy View |
Select a contig and choose Contig > Strategy View, or right-click and choose Strategy View. |
|
To sort contigs |
Click once on any of the five column headers (Name, Length, etc.) to sort by the values in that column. If scaffolds are present, clicking on any column header will first sort by the position of the scaffold, and then sort the contigs within each scaffold. The order you select is maintained in the Statistics report. |
|
To edit the Name or Pos field |
Hold the mouse cursor down on the field for one second, then release. To edit the Name field, you may also right-click and choose Name Contig. |
|
To toggle between locking and unlocking a contig |
Click on the open box or padlock icon to the left of the contig. |
|
To select all contigs in the project |
Use Edit > Select All. |
|
To remove a contig |
Use Contig > Delete Contig. This command is disabled for BAM-based projects. |
|
To search for a contig |
Type the search term while the Project Summary window is active. Your text will appear beneath the lower pane. Press Enter to locate and select the contig in the upper pane. |
|
To view detailed information for a selected contig |
Use Contig > Contig Info or right-click and choose Contig Info. |
|
To send the consensus to another DNASTAR application |
Use File > Send Consensus To or right-click and choose Send Consensus To. |
|
Scaffold-Related Tasks (upper pane) |
Instructions |
|
To create a new scaffold |
Select Project > Create New Scaffold or right-click and choose Create New Scaffold. |
|
To open a scaffold in the Scaffold Strategy View |
Double-click on the scaffold. |
|
To edit the Name or Pos field |
Hold the mouse cursor down on the scaffold name or position for one second, then release. To edit the Name field, right-click on the contig and choose Name Contig. |
|
To toggle between listing or hiding contigs in a scaffold |
Click the arrow to the left of the scaffold name. To display/hide all contigs in all scaffolds, press Ctrl (Win) or Cmd (Mac) while clicking the arrow. |
|
Sequence-Related Tasks (lower pane) |
Instructions |
|
To view trace or flowgram data |
Right-click and choose Show Original Trace/Flowgram Data. This command is disabled for BAM-based projects. |
|
To toggle between hiding or viewing sequence names |
Check or uncheck Sequence > Compact View. |
|
To view sequence information |
Select a sequence, then right -click and choose Show Seq Info. |
|
To export sequences |
Select a sequence, then right -click and choose Export Sequences. |
|
To mark a sequence as a reference |
Select a sequence, then right-click and choose Mark Sequence. The sequence will move to the top of the list and will appear in italic type. |
|
To de-select a marked reference sequence |
Select the reference sequence, then right-click and choose Unmark Reference Sequence. The sequence will resume its former position and will appear in normal type. |