To open the Explorer panel, click on the Explorer tab (
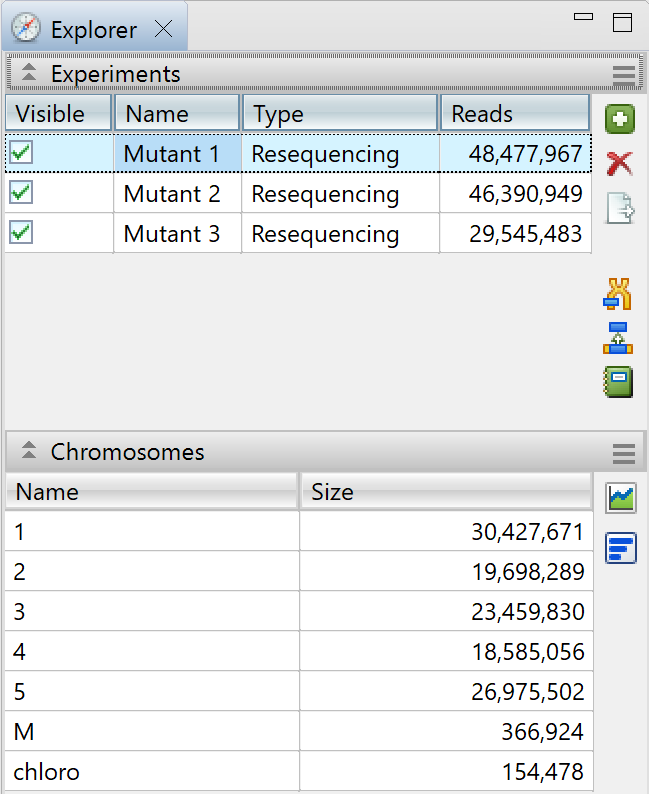
The Experiments section shows a list of the assemblies or other data sources loaded into the current GenVision Pro session and allows you to add additional files or delete existing ones. Some of the data added here as part of an .assembly file is parsed as tracks that you can display in the Analysis view and/or Overview.
| Column | Description |
|---|---|
| Visible | Check the box to display the experiment in the views or uncheck the box to hide it. |
| Name | The name of the assembly or other data source. |
| Type | The sample type. If you open an older assembly or session, or if GenVision Pro cannot determine the type, this will appear as Misc. |
| Reads | The number of reads in the assembly or chromosome. |
The following table shows how to use the tools in the Experiments section.
| Task | How to |
|---|---|
| Add a new .assembly to the session | Press the Add experiments tool ( ). To add another data type, see Add Data. ). To add another data type, see Add Data. |
| Delete one or more data sources from the session | Select the table rows you wish to remove and press the Remove this data source from session tool ( ). ). |
| Export the selected data source | Select a single row in the table and press the Export Selected Assembly tool ( |
| Display the selected data source in the Variants view | Select a single row in the table and click the Show Variants tool ( |
| Display the selected data sources in the Structural Variation view | Select one or more rows in the table and click the Show Structural Variation tool ( |
| Display the selected data sources in the Reports view | Select one or more rows in the table and click the Show Reports tool ( |
The Chromosomes section shows a table of chromosomes in the currently-selected assembly. This section allows you to easily maneuver between chromosomes in a multiple sample project.
| Column | Description |
|---|---|
| Name | The name or number of the chromosome. |
| Size | The chromosome length in base pairs. |
The following table shows how to use the tools in the Chromosomes section.
| Task | How to |
|---|---|
| Display the Overview and Analysis view for one selected chromosome | Double-click on the table row. |
| Display only the Analysis view for a selected chromosome | Select a row in the table and click on the Show analysis view of selected chromosome tool ( |
| Display only the Overview for a selected chromosome | Select a row in the table and click on the Show overview of selected chromosome tool ( |
Need more help with this?
Contact DNASTAR


