The Document window features a set of shared button tools. Tools apply to the currently-active view, and different subsets of the tools are available for different views.
By default, the shared button tools are located on the left side of the window. However, the set of tools can be repositioned as desired.
| Tool | Descriptions |
|---|---|
Strand |
To choose whether to show the sequence for the Top Strand, or for Both top & bottom strands. (Sequence and Primer Design views only) |
Enzymes |
To choose which group of restriction enzyme cut sites to display on the sequence, if any. Use None if you don’t wish to display any cut sites. |
Translations and ORFs |
To choose whether to display translation Reading Frame(s) (Sequence and Primer Design views only), ORFs (open reading frames; Linear and Sequence views only), or Primer Product Coding Frames (after choosing primers in the Primer Design view). Each of these options has a sub-menu for displaying the translation for All or No Frames, only Top or Bottom frames, or one specific frame. To create a translation for only the selected portion of the sequence, choose the Create Translation command (called a “partial translation” in SeqBuilder 14.1 and earlier). |
Rulers |
To choose whether to have No Rulers, a ruler for the Sequence, Translation, or Both. Choosing Translation Ruler or Both causes a translation of the sequence to appear, along with the sequence. (Sequence and Primer Design view only) |
Vertical Spacing |
To choose the amount of spacing between view components. Use Vertical Spacing spreads to add some empty space between the components of the view. Choose No Vertical Spacing to make the view more compact. |
Show/Hide Settings Panel |
To toggle between displaying/hiding the panels on the right of the Document window. |
Compact EditSeq Layout |
To display the Sequence view in the upper half of the Document window, without spacers or rulers, and the Features view in the lower half. |
Full Sequence Layout  |
To display the Sequence view in the upper half of the Document window, with both strands, all features, translations for all frames, and both rulers displayed. The Features view appears in the lower half of the window. |
Primer Design Layout |
To display the Primer Design view in the upper half of the Document window, and the Primers view in the lower half. |
Default Layout |
To display the Circular, Linear, or Sequence view (depending on the sequence type and length) in the upper half of the Document window, and the Features view on the lower half. SeqBuilder respects the detected sequence type (linear vs. circular) unless the sequence is over 100 kbp, in which case the default is to display the Sequence view. |
Range |
To activate the Range utility. Once the tool is active, use your mouse to select a sequence range in the view. |
Zoom In |
To activate the Zoom In utility. Once the tool is active, click one or more times on the view to zoom in. |
Zoom Out |
To activate the Zoom Out utility. Once the tool is active, click one or more times on the view to zoom out. |
To undock/redock the tools from the Document window:
To undock the tools, hover the mouse near the top of the tool column. When the cursor changes to a 4-pointed arrow, drag the tools to the desired position
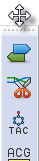
To re-dock the tools, follow the same procedure, moving the tools near their original position. When a “shadow” appears, as shown in the image below, drop the tools and they will snap into position

Need more help with this?
Contact DNASTAR


