To save, close, or exit:
The following table describes how to save files, close projects and exit from MegAlign Pro:
| Task | How to… |
|---|---|
| To save all of the open projects simultaneously | Choose File > Save All or press Ctrl/Cmd+Shift+S. |
| To save a new project in multiple sequence alignment (.msa) format, or to overwrite a previously saved version of the project | Choose File > Save, select the Save tool ( ), or use Ctrl/Cmd+S. If you want to preserve the earlier version of a project, or store a copy of the project with a different name or location, use File > Save As instead. By default, MegAlign Pro saves to the desktop unless directed to save elsewhere. ), or use Ctrl/Cmd+S. If you want to preserve the earlier version of a project, or store a copy of the project with a different name or location, use File > Save As instead. By default, MegAlign Pro saves to the desktop unless directed to save elsewhere. |
| To close an active project | Choose File > Close or Ctrl/Cmd+W. If multiple projects are open, first select the tab corresponding to the project you wish to close. |
| To exit from MegAlign Pro | On Windows, use File > Exit. On Macintosh, use MegAlign Pro > Quit MegAlign Pro. The shortcut Cmd+Q works on both platforms. |
Closing or quitting when there are unsaved documents:
If you select File > Close, or if you quit MegAlign Pro when just one unsaved project is open, MegAlign Pro will open the Save Resource dialog. Click Save to save changes, Don’t Save to close/quit without saving changes, or Cancel to return to MegAlign Pro without closing/quitting.
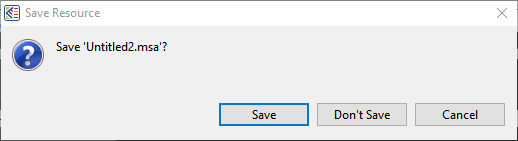
If you select File > Close, or if you quit MegAlign Pro when multiple unsaved projects are open, MegAlign Pro will open the Save Documents dialog.
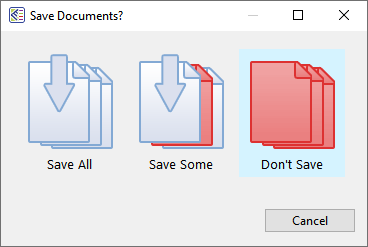
To save all changed projects, choose Save All. To choose which projects to save, choose Save Some. To exit from MegAlign Pro without saving any projects, choose Don’t Save. Click Cancel to return to MegAlign Pro without saving the checked projects.
Need more help with this?
Contact DNASTAR


