To print from within SeqBuilder Pro on Windows:
Select File > Print or the keyboard shortcut Ctrl/Cmd+P or use File > Print Preview (see below) and select the Print tool. Select a printer and choose the pages and quantities to print.
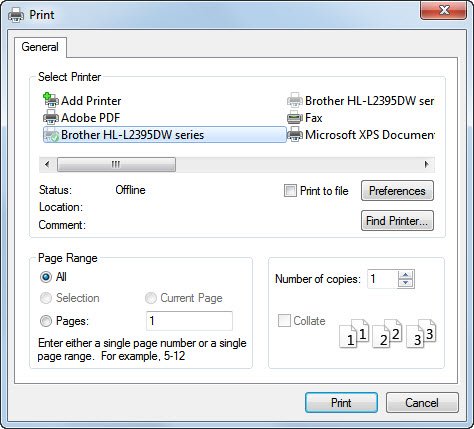
To view a preview before printing:
Use File > Print Preview.
Several navigation and zooming tools are provided in this window.
 |
Opens the Print dialog; identical to selecting File > Print. |
 |
Returns to the first page in the project. |
 |
Returns to the previous page. |
 |
Shows the total number of pages, and allows you to go to a particular page by typing in the box on the left. |
 |
Advances to the next page. |
 |
Advances to the last page in the project. |
 |
Use the plus/minus buttons or drop-down menu to choose the zoom scale for the preview, from 10-200%. Note: To change the actual printing scale, see File > Page Layout, below. |
 |
To exit from the Print Preview window. |
To change the printing size, orientation or margins:
Choose File > Page Setup.

The default printing size for all DNASTAR applications is U.S. “Letter” size (8.5 × 11 inches = 21.6 × 28 cm).
To change the page layout:
From within the Circular, Linear or Sequence views, select File > Page Layout.

- In the Drawing Size area, use the Horizontal and/or Vertical text boxes to set the number of pages that will be used to display the current view. By increasing the number of pages, you will enhance the resolution in any of these views. One or both of these options may be available depending on the view.
- Enter a number in Groups per page sets the number of rows that will print per page in Linear view. To view a linear map in one continuous line on the page, change this value to 1.
- (optional) Check the box next to Reset layout to restore the default values.
When you have made the desired selections, press Apply to save changes and then exit the dialog by clicking OK. Or press Cancel to exit without saving changes.
Need more help with this?
Contact DNASTAR


