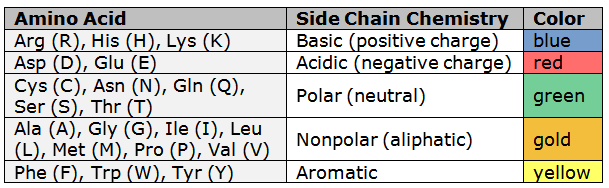The Color section, located in the Style panel, lets you adjust colors of selected components of the Structure view or of that view’s background.
Opening the Color section:
Do either of the following:
- Click the expand bar entitled Color
- Use View > Style > Color.
*Note: The Color area is only enabled when a document is open in the Protean 3D application window.
![]()
The following icons are used in this section:
| Icon |
Meaning |
![]() |
Indicates a “mixed state” of colors for the current selection. (Or for the entire structure, if nothing is selected.) |
![]() |
One specific color has already been assigned to the current selection. |
![]() |
Opacity slider. This can be used to make a manually-chosen color more opaque or more translucent. |
Tasks that can be performed in the Colors section:
| Task |
How To |
| Change the color of a selected structural component or feature in the Structure View |
First make a selection in the Structure or Sequence views, or the Molecules or feature Style sections, then click the color box under Fill. If you don’t make a selection, Protean 3D assumes you would like modify the color for all elements. |
| Change the color style for the entire structure |
Like Fill color (see row above), color styles can be applied to the entire structure, or just to the current selection. The Color Style drop-down menu offers the following choices:
- Color by element – Displays each element in the default CPK color. Choose this option to return to the default color scheme.
- Color by element (except carbon) – Displays non-carbon atoms in the CPK color scheme without changing the colors of the carbon atoms. Before using this option, first color the structure using the Color Style or Fill color that you want to use for the carbon atoms.
- Color by structure – Automatically colors each structure (i.e., all molecules in each structure) in a different color from any of the other structures.
- Color by chain – Displays each chain with a different color.
- Color by position – Displays the entire structure as a color gradient using a rainbow color scheme. The N terminus is colored in blue. The color gradient gradually moves through the entire spectrum of a rainbow (omitting indigo and violet), until reaching the C terminus, which is colored red.
- Color by amino acid chemistry – Displays acidic, basic, polar-neutral and hydrophobic components in different colors. Note that if the style is applied globally, or if DNA, RNA, ligands or solvent are included in the selection, these items will be exempted from the color change.
![]()
- Color by track – Colors the molecule in the Structure view to correspond to colors in an Analysis view track of your choice. A popup appears with a list of all tracks currently displayed in the Analysis view.
![]()
Choose the desired track from the list. (Note: If the analysis track of interest isn’t on the list, click Cancel, check the desired track(s) in the Tracks panel, then come back to the Color section and choose Color by track again). If you want to apply the default style, Color by element to regions of the molecule that are not colored in the Analysis view track, you can check Apply default style to regions not characterized.
- Color by temperature – When you select this option, the “Choose a Gradient” popup appears, with only the upper half displayed initially.
![]()
Choose from a variety of monochrome and multi-colored heat maps reflecting the temperature factor (B-factor) for each atom. The temperature represents the uncertainty for a residue’s position in an experimental crystal structure, where higher values indicate greater uncertainty. To see a legend for the selected color scheme, click on Ranges to reveal the lower half of the popup. If desired, you can specify custom range thresholds for each color. You can also click the checkbox in this dialog to reverse the direction of the gradient.
When used with a NovaFold AI-predicted structure, the Confidence option shows residue-level confidence in the prediction. By default, this color scheme uses the same colors and thresholds used by EMBL-EBI in their AlphaFold 2 model database. Residues with the highest level of confidence are shown in dark blue, while those with the lowest level are displayed in orange.
- Fill with solid color – Colors the entire structure a single color.
|
| Override a color style for one particular component |
Apply a color style using the Color Style menu. First select the desired component. Then choose a separate color for that component by clicking the box under Fill. |
| Change the background color of the Structure View |
Click the color box under Background. |
| Undo the last color change |
Use the Edit > Undo Fill Color command. |
| Return all colors to their default values |
Clear the selection, then choose Color by element (default) from the Color Style drop-down menu. |
| Change the transparency of the active color |
After making a selection and choosing a color, move the slider right to make the color more opaque, or left to make it more transparent. |